Désactiver les conversations privées dans Teams – Education
Une des fonctionnalités de base de Teams, est de pouvoir discuter, soit dans un canal au sein d’une équipe, soit en privé avec un ou plusieurs autres utilisateurs de votre organisation. Cette fonctionnalité très intéressante dans le milieu professionnel, l’est peut-être moins dans le milieu scolaire surtout dans le fondamental.
Teams est un magnifique support pédagogique, permettant de créer des classes collaboratives, de rassembler les enseignants autour de communautés pédagogiques, de faciliter l’apprentissage à distance, …. Et il ne faudrait pas qu’il devienne une source de problèmes. Chez les plus jeunes, la notion de discussions privées, donc en dehors du contrôle d’une classe, peut malheureusement très vite aboutir à des dérives.
Mon billet s’adresse donc principalement aux écoles qui utilisent Teams et qui souhaiteraient désactiver les discussions privées pour leurs élèves.
Avant de vous présenter mon script PowerShell, vous avez besoins de quelques notions « de base » sur les stratégies liées à Teams !!
Je vous invite donc à ouvrir la console d’administration de Teams : https://admin.teams.microsoft.com/dashboard
Les Stratégies
Teams propose tout un ensemble de stratégies, pour la messagerie, pour les applications, pour les réunions, etc . Celles qui nous intéressent sont les stratégies de messagerie
La stratégie qui est d’application à tout le monde, enseignant comme élève, c’est la stratégie Globale !
Dans cette stratégie la fonctionnalité de « Conversation », discussion privée est active donc pour tout le monde.
Vous aurez remarqué, qu’il existe une stratégie « Education_PrimaryStudent »
Que je vous invite à modifier, pour désactiver la notion de « Conversation ». Surtout n’oubliez pas d’enregistrer votre modification.
Contrôle d’un utilisateur
Toujours depuis la console d’administration de Teams, j’ouvre la panneau de suivi des utilisateurs
Maelya est une élève du primaire, dont je consulte le profil Teams
Via l’onglet « Stratégies », je peux voir que pour les fonctionnalités de messagerie, c’est la stratégie Globale qui est d’application. Vous pouvez ici modifier les stratégies affectées à cet élève.
Et refaire l’opération manuellement à chaque élève concerné ! Mais cela risque d’être fastidieux ! De plus, il n’est pas recommandé d’appliquer des stratégies à la carte en fonction des services Teams que vous souhaitez contrôler. Il est préférable de passer par des Packs de Stratégies, sorte de modèles que l’on applique en fonction du type d’utilisateur. Ainsi on applique en une fois un ensemble de stratégies à un utilisateur.
Concernant notre élève Maelya , vous aurez peut-remarqué qu’aucun pack de stratégie ne lui est assignée.
Nous allons donc d’abord consulter les packs de stratégies disponibles
Les packages de stratégie
L’objectif est donc d’appliquer à Maelya ainsi qu’à tous les autres élèves de mon établissement primaire, le pack « Education (élève du primaire) » qui se définit comme ceci
Le script
#Authentification Parameters
$AdminLogin = "admin@contoso.com"
$AdminPassword = Read-Host -Prompt "Enter your Office 365 Password" -AsSecureString
$credential = new-object System.Management.Automation.PSCredential $AdminLogin, $AdminPassword
#Script Parameters
$StudentLicenceName = "STANDARDWOFFPACK_STUDENT"
$debugMode = $true
$silentMode = $true
Connect-MsolService -Credential $credential
Connect-MicrosoftTeams -Credential $credential
$allUser = Get-MsolUser | Where-Object {($_.licenses).AccountSkuId -match "$StudentLicenceName"}
foreach($user in $allUser)
{
$userUpn = $user.UserPrincipalName
$policyPackage = Get-CsUserPolicyPackage -Identity $userUpn
$policyPackageName = $policyPackage.Name
Write-Host "------------------------------------------------------------------" -f Yellow
Write-Host "Student $userUpn - Policies Package : $policyPackageName" -f Yellow
#Prompt User if User Policy Package must be changed
$response = ""
if(!$silentMode -and !$debugMode){
do { $response = Read-Host "Actual Policy Package is $policyPackageName for student $userUpn, do you want apply Education_PrimaryStudent Package Y(Yes) or N(no)" }
until ("y","n","Y","N" -ccontains $response)
}
if(($response -eq "y" -or $response -eq "Y" -or $silentMode) -and !$debugMode){
Grant-CsUserPolicyPackage -Identity $userUpn -PackageName Education_PrimaryStudent -ErrorAction SilentlyContinue
Write-Host "Education_PrimaryStudent Policies Package is applied !" -f Green
}
Write-Host "------------------------------------------------------------------" -f Yellow
}
Les paramètres
$debugMode = $true, peut prendre la valeur $true ou $false
Si $true, le script s’exécute en mode « Debug », il ne fait alors que lister vos élèves en indiquant quel Package de stratégies lui est appliqué !
$silentMode = $false, peut prendre la valeur $true ou $false
En mode exécution ($debug = $false), si $silentMode est $false, l’application du package de stratégie Education_PrimaryStudent devra être confirmé manuellement pour chaque élève, si $SilentMode est $true, aucune confirmation n’est demandée et le script s’exécute en mode silencieux !
Vérification
Toujours depuis la console d’administration de Teams, j’ouvre la panneau de suivi des utilisateurs. Je consulte à nouveau le profil de Maelya, et je constate que le package « Education (élève de primaire) lui est appliqué !
Donc je peux à tout moment, modifié une des stratégie de ce package, et tous mes élèves seront impactés !
Test depuis un compte « étudiant » dans Teams
Dans le menu vertical de Teams, je ne trouve plus le menu « Conversation », cet étudiant ne peut plus discuter de manière privée. Les seules discussions possibles sont au sein d’une classe via l’onglet « Publications » dans un canal
Test depuis un compte « enseignant » dans Teams
L’enseignant a conservé la fonctionnalité « Conversation »
Il peut discuter en privé avec une collègue, celui-ci sera notifié et pourra répondre
Mais en tant qu’enseignant, si vous démarrez une conversation avec un élève, celui-ci ne sera pas notifié et ne pourra pas vous répondre. Les conversations privées sont coupées pour tous les élèves même s’il s’agit d’une conversation privée entre enseignant et élève.
Remarque
Pour que le package soit actif, il faut patienter, car il doit se propager, cela peut prendre quelques minutes, même quelques heures !
En option
Il existe un Package de stratégie pour les enseignants, que voici
Dont les stratégies de messagerie sont
Je vous invite pour la stratégie de messagerie d’activer le fait que les propriétaires d’une classe puissent « Supprimer » n’importe quelle publication dans leur classe.
Ensuite de déployer sur vos comptes utilisateurs de type « Enseignant » ce package « Education_Teacher », ainsi au sein d’une équipe Teams, si vos élèves se permettent des publications inappropriées, en tant qu’enseignant de cette classe vous pourrez supprimer leurs publications.
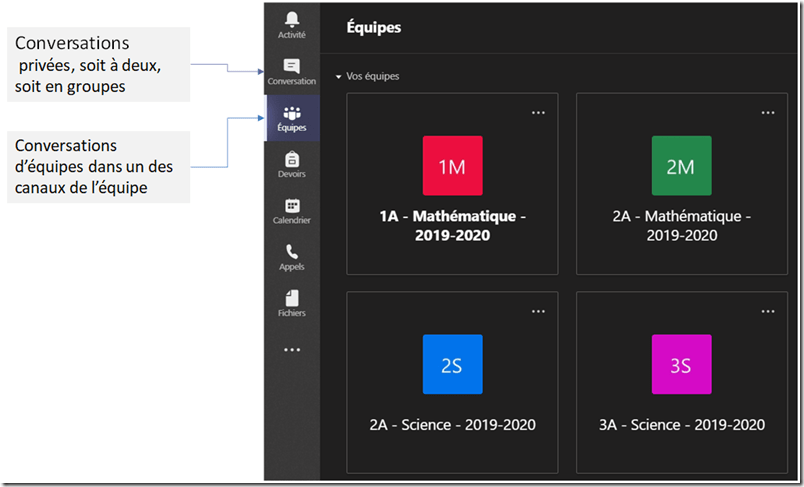
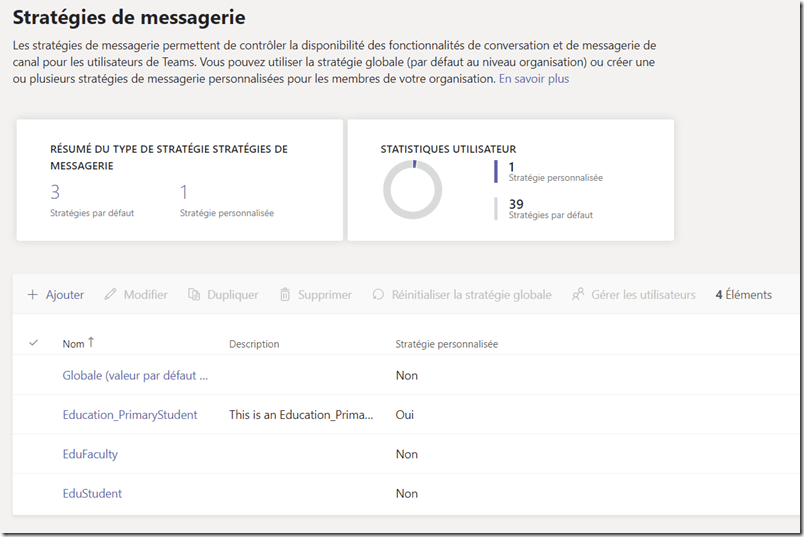
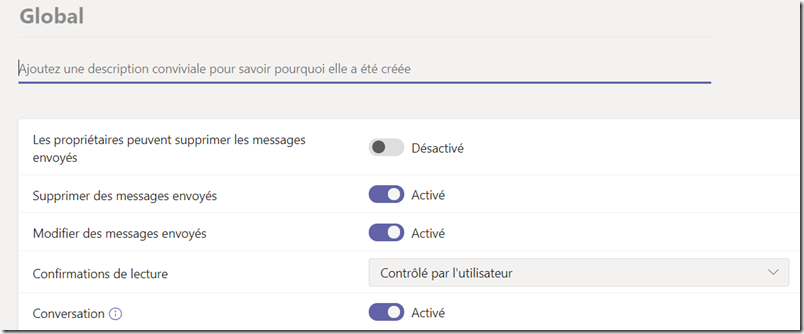
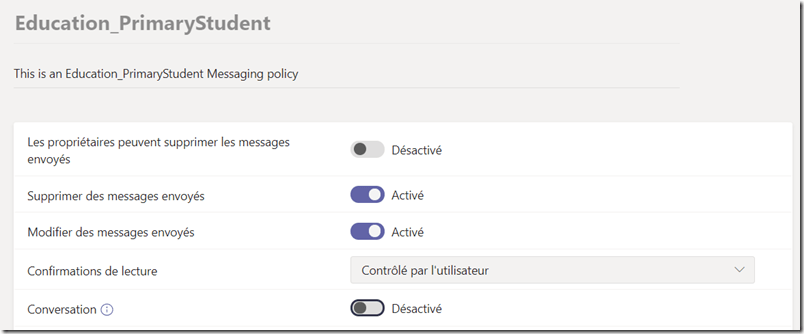
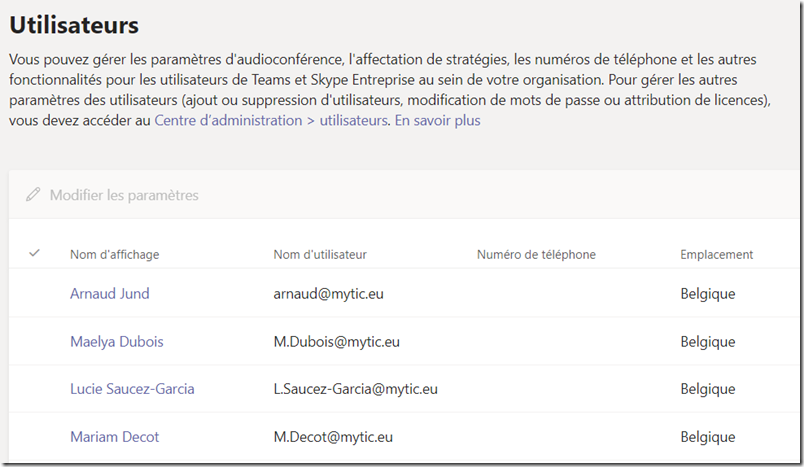
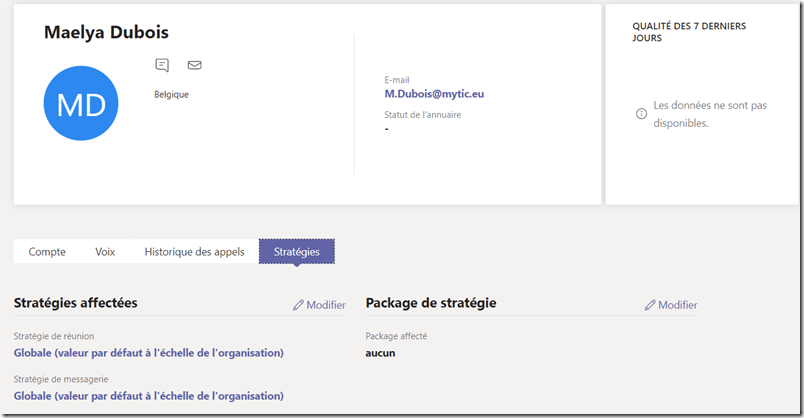
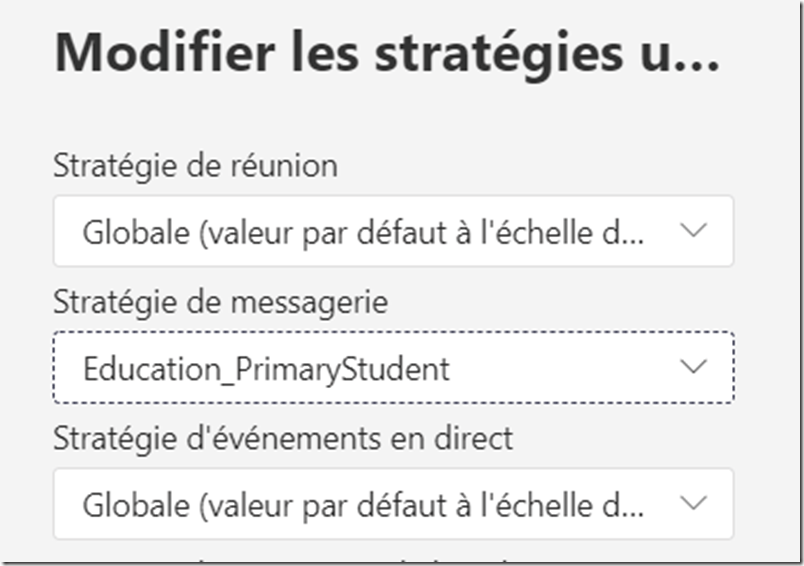
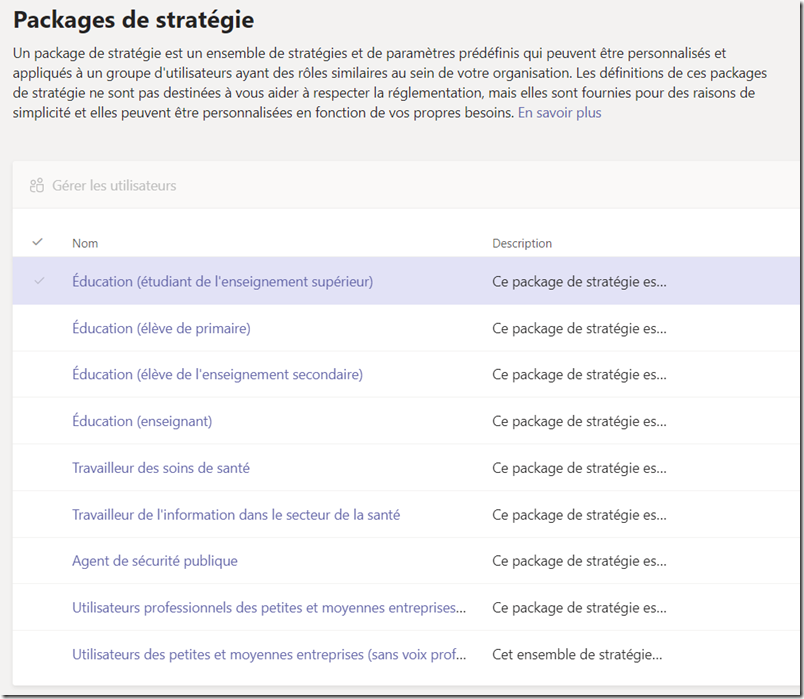
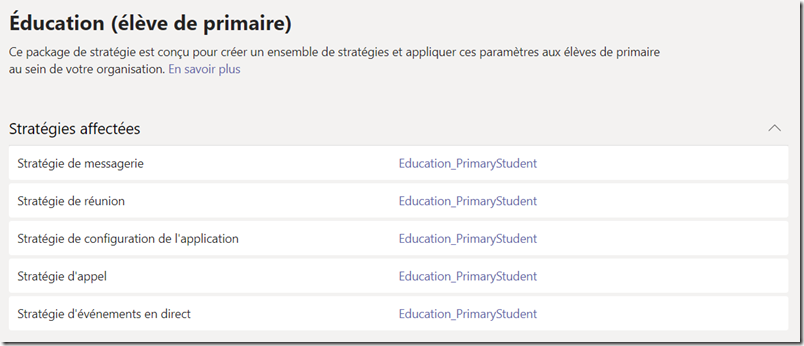






Merci beaucoup! J’imagine que si je ne suis pas administrateur, ce n’est pas possible de modifier les conversations privées…
Merci beaucoup, petite question, est-ce qu’en temps propriétaire du groupe Microsoft Teams enseignement je peux lire les conversations privées des élèves ou avoir un historique d’appels ?