Création d’une équipe Teams en lecture seule
Dans Teams les équipes publiques sont ouvertes à tout le monde au sein de votre organisation, et les utilisateurs peuvent les rejoindre directement sans y être invités et sans fournir de code d’accès. Les équipes publiques sont utiles pour collaborer sur des sujets d’intérêt général pour les personnes appartenant à différents services ou aux personnes qui travaillent sur différents projets.
Dans mon cas, j’utilise ce genre d’équipe pour mettre en place une sorte d’espace dédié à des tutoriels et des guides autour de Teams, afin de fournir un peu de support à mes collègues.
Le seul hic, et de taille, c’est que toute personne qui rejoint mon équipe publique, peut à volonté modifier, supprimer et ajouter des documents. Mon objectif est qu’au travers de mon espace Team, mes collègues peuvent discuter ensemble ou avec moi, mais sans qu’ils puissent modifier les documents (tutoriels, présentations, supports, …) que je mets à leur disposition.
Je vais vous montrer comment arriver à créer une équipe publique, accessible à tous, dont le contenu est en lecture seule pour les membres de l’équipe.
Création d’une équipe privée
Je crée d’abord de manière classique une équipe privée que j’appelle : « Guides et tutoriels »
Au moment d’ajouter des membres, je n’invite évidemment personne !
J’ignore donc cette étape
Il faut bien comprendre que la structure Teams est principalement construite sur un environnement SharePoint Online.
Je vais donc non pas manipuler Teams mais bien SharePoint pour atteindre mon objectif.
La première chose dont j’ai besoin, c’est l’adresse du site SharePoint associé à mon équipe Teams. Pour la trouver rien de plus simple, Teams nous la donne facilement. Depuis Team, j’ouvre mon équipe « Guides et tutoriels », j’ouvre l’onglet « Fichiers », et je cliques sur « Ouvrir dans SharePoint »
Je me retrouve sur la librairie « Documents » de mon site « Guides et tutoriels », de là je cliques sur « Accueil »
Dans la barre de navigation de mon navigateur, je trouve donc l’adresse SharePoint de mon équipe Teams
https://neomytic.sharepoint.com/sites/Guidesettutoriels
On pourrait modifier tout ça manuellement, mais je préfère le scripter, je trouve cela plus intéressant !
Surtout pour vous, si vous souhaitez l’automatiser.
Les membres d’une équipe sont membres dans SharePoint ils sont donc considérés comme des Site Members avec des droits de modification (et non collaboration). Ce qui leurs donne le droit en SharePoint de Ajouter, modifier et supprimer des listes. Afficher, ajouter, mettre à jour et supprimer des éléments de liste et des documents.
Le script
#Authentification Parameters $AdminLogin = "admin@contoso" $AdminPassword = Read-Host -Prompt "Enter your Office 365 Password" -AsSecureString $credential = new-object System.Management.Automation.PSCredential $AdminLogin, $AdminPassword #Script Parameters $TeamSharePointSiteUrl = "https://neomytic.sharepoint.com/sites/Guidesettutoriels" clear Write-Host "---------------------------------------------------------------" -f Yellow Write-Host "Set Read Permissions for Team Members Script started" -f Yellow Write-Host "---------------------------------------------------------------" -f Yellow #Connection to the SharePoint Site Write-Host "SharePoint Site Connection" -f Yellow Connect-PnPOnline $TeamSharePointSiteUrl -Credentials $credential -ErrorAction SilentlyContinue #Get Site Members Write-Host "Get Site Members" -f Yellow $SiteMembersGroup = Get-PnPGroup -AssociatedMemberGroup #Set Site Members to Read Permissions Write-Host "Set Site Members Permissions to Read" -f Yellow Set-PnPGroupPermissions -Identity $SiteMembersGroup -AddRole Lecture -RemoveRole Modification Disconnect-PnPOnline -ErrorAction SilentlyContinue
Récupération du groupe SharePoint représentant les membres de mon équipe Teams
$SiteMembersGroup = Get-PnPGroup -AssociatedMemberGroup
J’ajoute à ce groupe le droit de lecture, et je retire le droit de modification
Set-PnPGroupPermissions -Identity $SiteMembersGroup -AddRole Lecture -RemoveRole Modification
Remarques : L’attribution des permissions « Lecture », « Modification » sont des mots clés selon la langue de votre site SharePoint. Il faut donc adapter en fonction de celle-ci.
Maintenant dans Teams, il suffit de modifier l’équipe pour la rendre « Publique »
Test avec un compte utilisateur – propriétaire de l’équipe
En tant que propriétaire, je peux charger, modifier et supprimer des documents
Test avec un compte utilisateur – membre de l’équipe
En tant que membre (lecteur), je ne peux pas charger de nouveau document, je ne peux ni modifier ni supprimer les documents existants.
A partir de là, tout le contenu mis en ligne par le ou les propriétaires sera en lecture seule pour les membres de cette équipe publique. De quoi facilement construire un espace Teams avec des tutoriels, de la documentation, des fiches techniques, etc .
Remarque : Evidemment que cette manipulation peut se faire sur des équipes privées aussi !
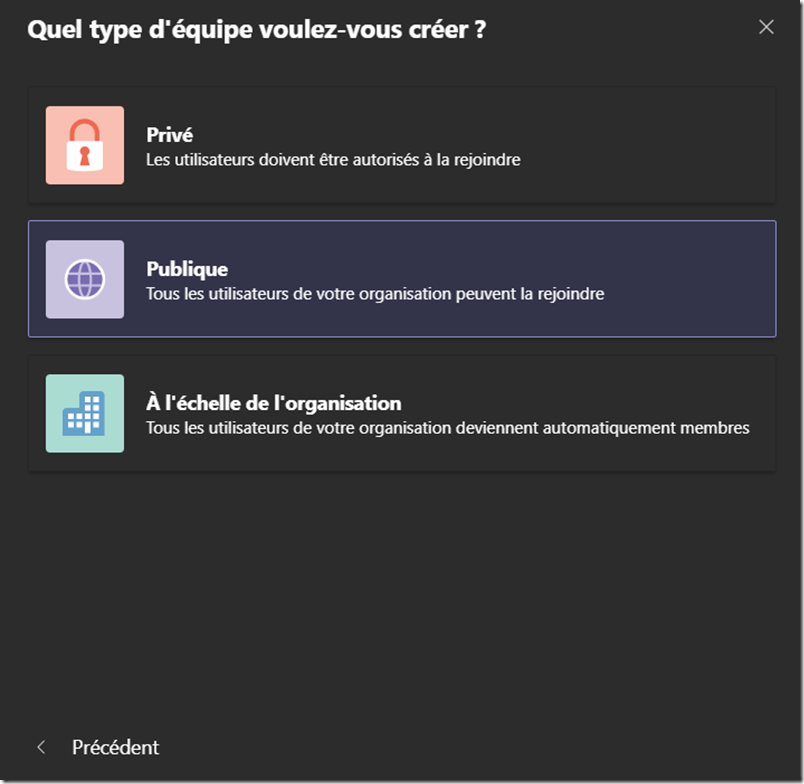
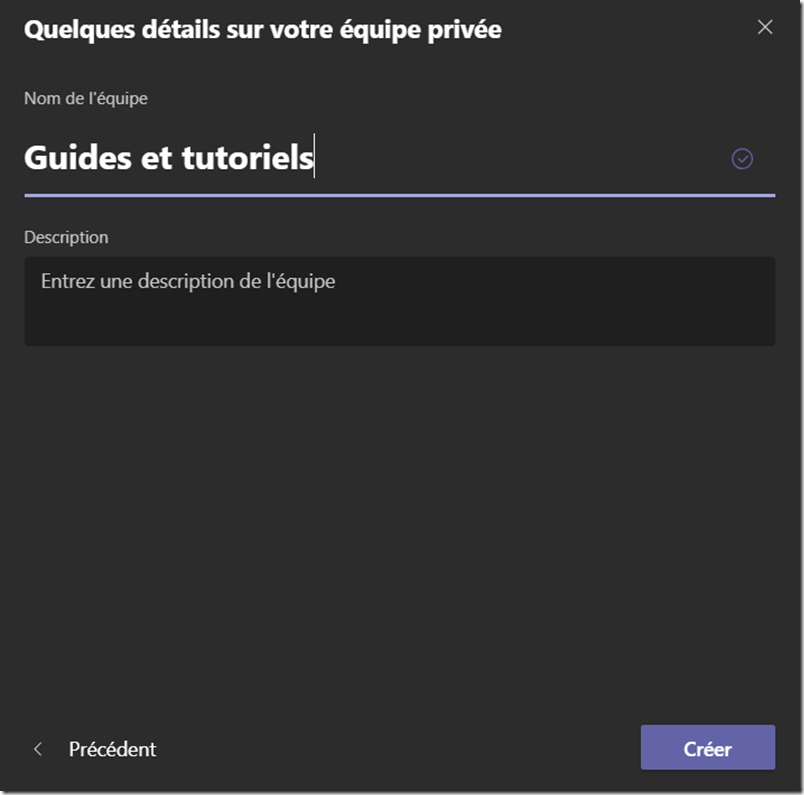
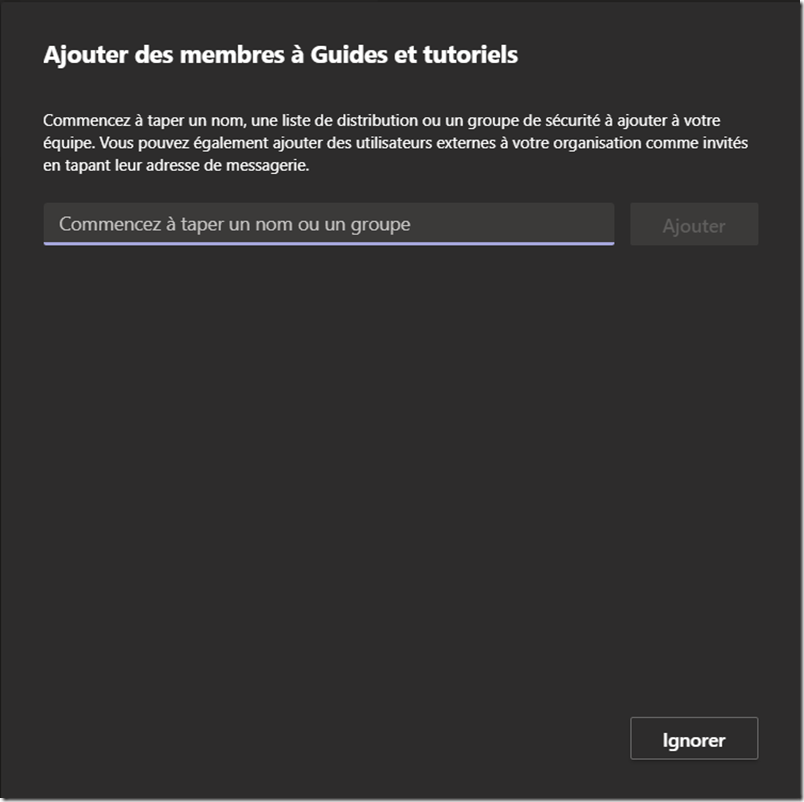
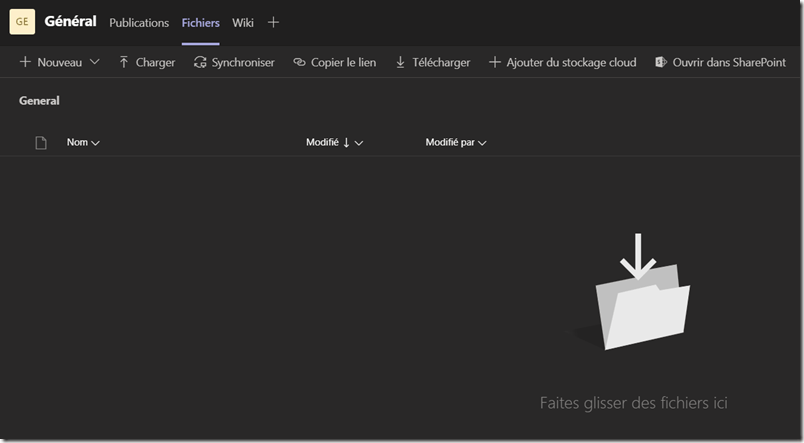
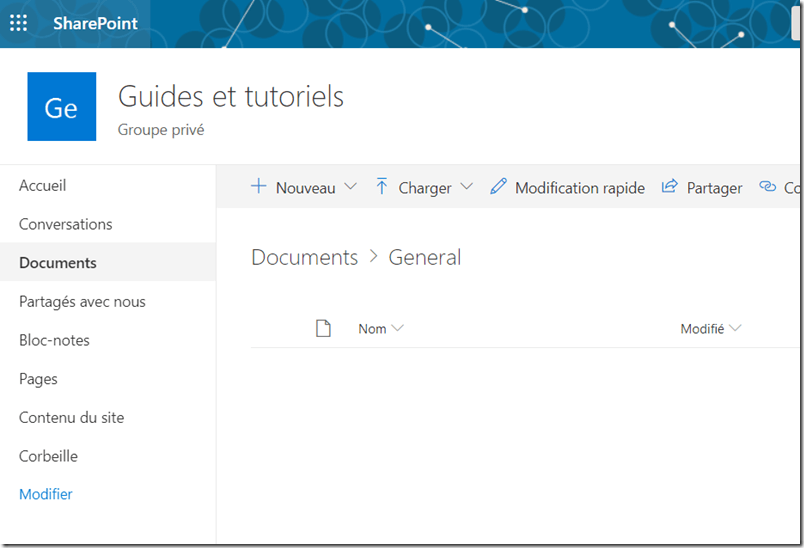
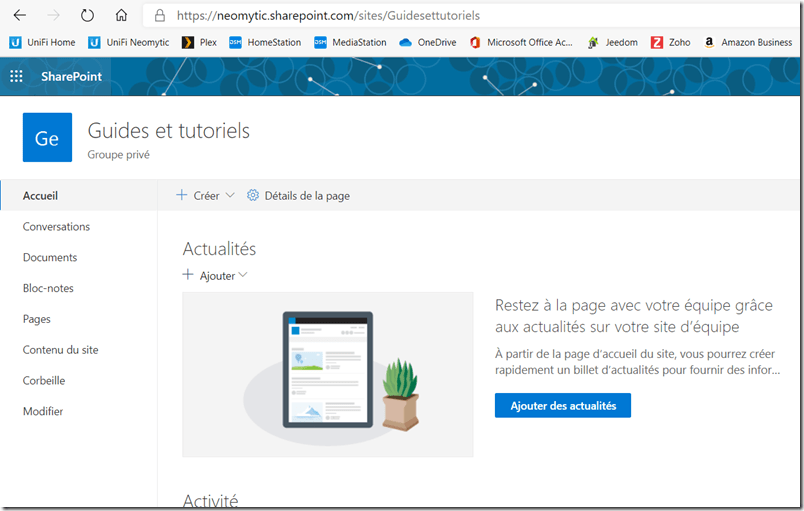
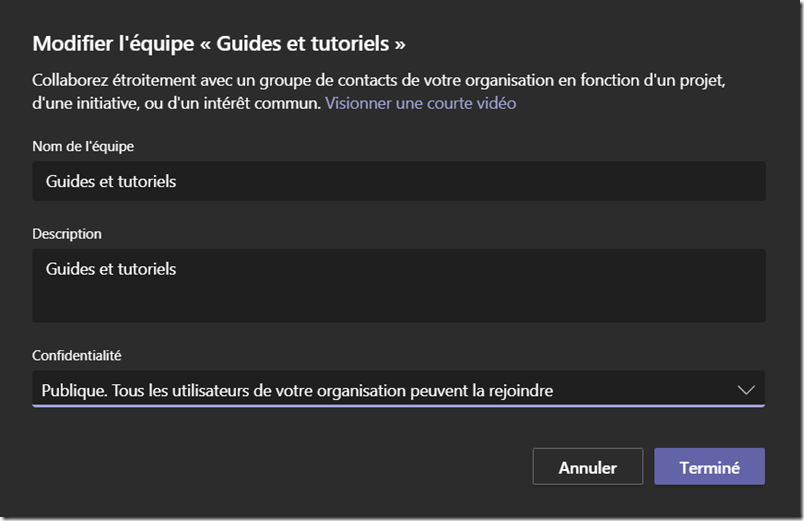
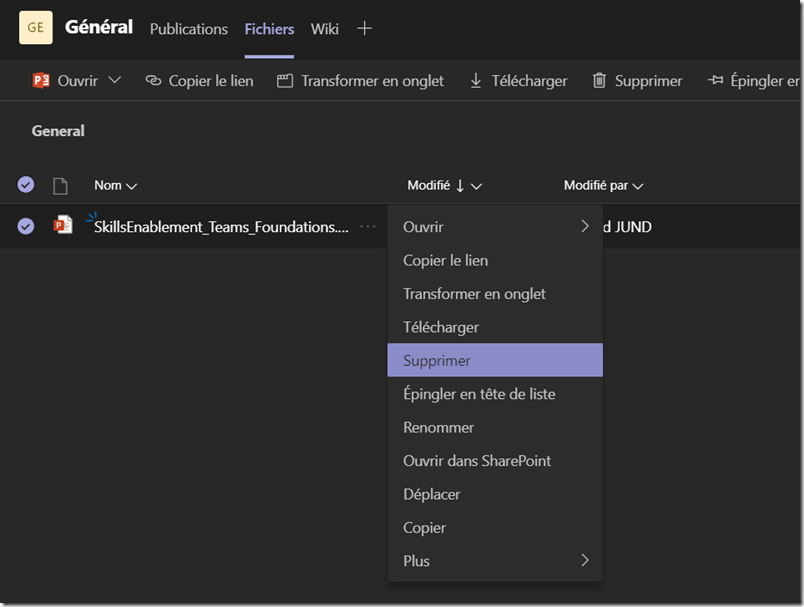
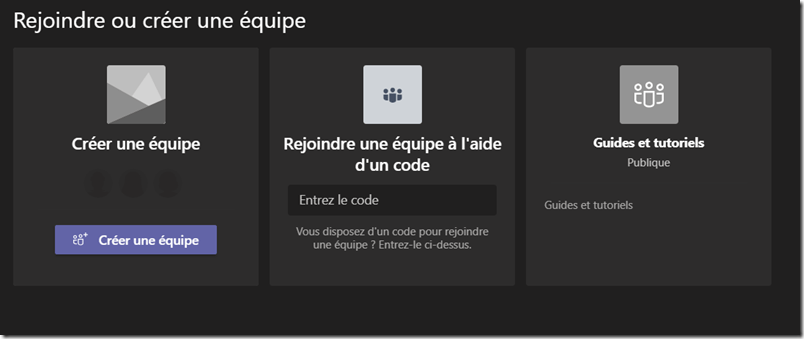
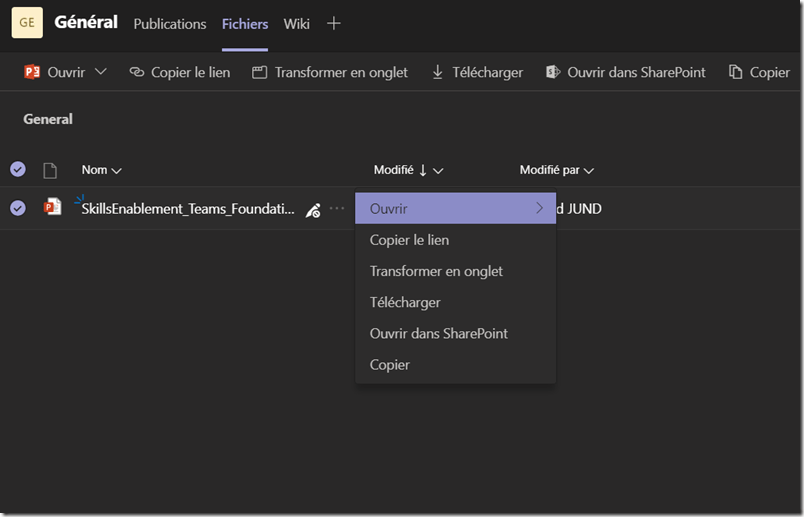
Bonjour,
Merci pour votre site très instructif (mon premier mur d’actualité public est créé).
Je tente maintenant ce tutoriel, mais je bloque… Où faut-il (comment faut-il) utiliser le script que vous proposez ?
J’en suis à l’étape où j’ai récupéré l’adresse SharePoint de ma nouvelle équipe Teams. Mais que faire ensuite ?
Merci !
Bonjour,
Merci pour votre site très instructif (mon premier mur d’actualité public est créé).
Je tente maintenant ce tutoriel pour empêcher les modifications des actualités, mais je bloque… Où faut-il / Comment faut-il utiliser le script que vous proposez ?
J’en suis à l’étape où j’ai récupéré l’adresse SharePoint de ma nouvelle équipe Teams « Actualités ». Mais que faire ensuite ?
Merci !